Утилита Flash Kingston
Даже несмотря на всю надежность таких устройств, usb flash этой марки довольно часто выходит из строя. Реанимация таких флешек имеет много общего с накопителями Transcend, впрочем, как и все другие флешки.. Учитывайте тот факт, что даже для одного контроллера может быть 10-15 утилит, которые могут восстановить флешки марки Kingston. Так что скачивайте все, которые подходят.
Неспроста я взялся писать статью о том, как прошить флешку – есть опыт. Вчера восстанавливал свою флешку Kingston DT Elite 3.0 16GB.
- Flash Memory Toolkit — эта программа представляет собой целый комплекс утилит для обслуживания флешек. Полный набор функций: подробный перечень свойств и информация о накопителе и USB-устройствах.
- Как восстановить флешку, на примере Kingston DT. В последнее время флешки крепко завоевали первенство среди носителей информации. Они компактные, удобные, шустрые и вместительные.. Мы воспользуемся Flash Drive Information Extractor. Скачать FDIE. Подключаем нашу неисправную флешку и запускаем утилиту. Вверху окна программы будет кнопка для получения данных, нажмите на нее. После этого мы увидим всю информацию по устройству.
Все получилось, и я подумал, а почему бы не написать подобную инструкцию, и рассказать что и как делать, что бы подарить флешке новую жизнь:). Сейчас, наверное в каждом доме есть флешка и очень редко одна. На них удобно переносить информацию, они красивые да и к тому же в последнее время не дорогие. Но очень часто USB накопители выходят из строя. Если говорить о том, от чего это случается, то на первом месте находимся мы сами. Вы всегда делаете безопасное извлечение флешки? Вот и я редко.
Могут конечно же быть и другие причины по которым флешки просто “умирают”. NEW Рейтинги F1 за 2018 год:, Здесь необходимо уточнить один момент.
Бывает, что флешка действительно “умирает”. В таком случае восстановить ее невозможно.
По крайней мере в домашних условиях. Но если USB накопитель, при подключении к компьютеру подает хоть какие-то признаки жизни, то можно попробовать восстановить его работу прошивкой контроллера.
Какие могут быть признаки жизни USB накопителя?. При подключении флешки к компьютеру, компьютер подает сигнал о подключении устройства – уже хорошо. При подключении Windows просить отформатировать съемный накопитель (но в процессе форматирования возникают проблемы и ошибки такие как “Windows не удается завершить форматирование”). Флешка определяется и видна в проводнике, но при попытке открыть ее появляется сообщение “Вставьте диск”. При копировании информации возникают ошибки. Очень медленная скорость записи/считывания информации.
Если на флешке есть ценная информация, то Вы можете попробовать восстановить ее до прошивки и после. Сделать это можно разными программами. Я советую Recuva, вот статья но есть и много других, хороши программ. Если информация очень ценная, то лучше самостоятельно ничего не делать да бы не сделать хуже.
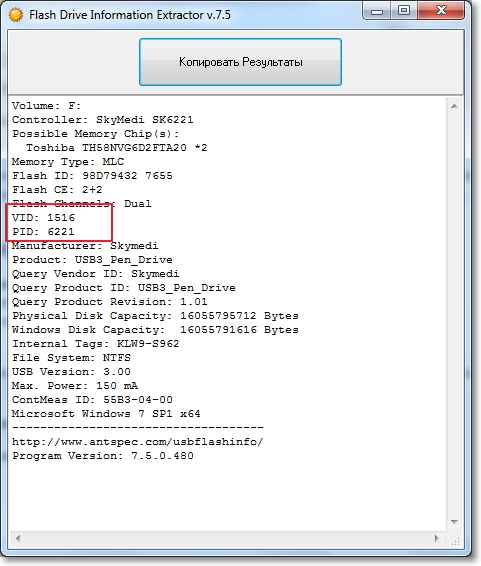
Обратитесь в специальные сервисные центры, которые занимаются восстановлением информации. Давайте теперь рассмотрим весь процесс прошивки контроллера на реальном примере, на примере моей флешки Kingston DataTraveler Elite 3.0 16GB. У меня эта флешка сломалась вообще интересно. Нужно было мне скинуть на нее файлы и удалить те что уже были записаны.
Подключил я ее к компьютеру, начал удалять папку. Но Папка удалялась очень медленно. Я отключил и обратно подключил эту флешку, появилась надпись, что диск необходимо отформатировать “Прежде чем использовать диск”.
Так как на флешке не было Важных файлов, я не раздумывая запустил форматирование. Но сам процесс длился очень долго и так и не закончился, я его принудительно остановил. Может еще появиться сообщение “Windows не удалось завершить форматирование”. Но все же отформатировал я ее, раза так с десятого и только в FAT 32. После чего USB накопитель нормально определился и я уже даже обрадовался. Но не тут то было. Начал копировать на нее файлы, а скорость записи была примерно 100 кб/с.
Решил прошить ее, что и сделал. Определяем VID и PID USB контроллера Для начала нам нужно определить VID и PID. Это данные о модели и производителе контроллера, который находится в нашем накопителе. По этим данным мы будем искать утилиту для прошивки. Есть много разных программ, с помощью которых можно определить VID и PID. Я советую утилиту Flash Drive Information Extractor скачать можно по ссылке. Подключите флешку к компьютеру и запустите программу Flash Drive Information Extractor (извлеките папку с программой с архива и запустите файл GetFlashInfo.exe).
Нажмите кнопку вверху программы “Получить данные о флешке”. Программа выдаст нам результат. Смотрим информацию которая находится напротив VID и PID. Вы можете скопировать эти цифры, или оставите окно утилиты открытой, нам сейчас пригодятся полученные данные. Ищем утилиту для прошивки флешки По данным VID и PID нам необходимо найти утилиту, которой мы будем прошивать контроллер. Есть хороший сайт flashboot.ru, на котором собрана база флешек и утилит для их восстановления.
Переходим по ссылке и в поля “VID” и “PID” вводим данные полученные в программе Flash Drive Information Extractor (или в другой, аналогичной программе). Нажимаем кнопку Search и смотрим результат.
В результатах поиска ищем флешку похожую на нашу. В списке могут быть устройства и других производителей. Просто у них такой же контроллер, он определился по VID и PID. Возможно Вы заметили, что у меня флешка на 16 Гб, а в списке я выделил на 32 Гб.
Думаю, что в этом нет ничего страшного (просто там где на 16 Гб не указано название утилиты). Вы же старайтесь выбрать более похожее устройство из списка. Нас интересует поле UTILS (утилита), копируем ее название, полностью.
Переходим по ссылке и в строку поиска вставляем название утилиты, которое мы скопировали. К сожалению, утилита, которая необходимая мне, не найдена на этом сайте. Возможно Вам повезет больше и в результатах поиска Вы что-то увидите. Скачайте утилиту на компьютер. А я на этом не остановился и начал гуглить.
Просто задал запрос “SK6221 MPTool 2013-04-25” и нашел эту утилиту на каком-то другом сайте. Если У Вас такая же флешка, то вот эта утилита –.
Правда название архива отличается, но мне это не помешало успешно вылечить свою флешку. Процесс восстановления USB накопителя Отключите флешку.
Извлеките папку с утилитой из архива и запустите.exe файл. В моем случае это файл MPTool.exe. Так же посмотрите текстовый файл readme.txt. Возможно там есть инструкция, или ссылка на сайт с инструкцией. Если инструкция на английском, то переведите ее с помощью того же translate.google.ru. Расскажу как делал я (просто у Вас может быть другая утилита и там все может быть по-другому, но не должно очень сильно отличатся).
Утилита запущена. Подключаем флешку. У меня в двух строчках в программе появилась информация о флешке. Нажимаем кнопку Start. В моем случае желтая полоска сигнализировала о процессе прошивки. Когда процесс закончился, я увидел зеленый цвет, походу все хорошо.

Сразу должно появиться сообщение Windows с предложением отформатировать диск. Но с первого раза скорее всего ничего не получиться.
Отключите флешку и подключите ее обратно. Должен установиться драйвер и съемный накопитель появиться в проводнике. Можете его отформатировать.
Проверил скорость записи, все как положено для USB 3.0, все отлично! Необходимо быть готовым к тому, что действия могут отличаться от тех, что описал я.
И не все может получиться с первого раза. Главное не сдайтесь и все получиться! Всего хорошего!
Бесплатная утилита которая быстро может проверить вашу флешку на работоспособность, измерить ее реальную скорость чтения и записи, провести полное удаление все информации с нее (чтобы ни одна утилита не смогла восстановить ни одного файла с нее!). Кроме того, есть возможность редактировать информацию о разделах (если они на ней есть), делать резервную копию и реанимировать образ целого раздела носителя!
Скорость работы утилиты достаточно высока и вряд ли хоть одна программа-конкурент сделает эту работу быстрее! HD Speed Сайт. Flash Memory Toolkit — эта программа представляет собой целый комплекс утилит для обслуживания флешек. Полный набор функций:. подробный перечень свойств и информация о накопителе и USB-устройствах;. тест для поиска ошибок при чтении и записи информации на носитель;.
быстрая очистка данных с накопителя;. поиск и восстановление информации;. резервное копирование всех файлов на носители и возможность из восстановления из резервной копии;.
низкоуровневое тестирование скорости передачи информации;. измерение быстродействия при работе с мелкими/большими файлами. FC-Test Сайт. Эта утилита позволяет провести диагностику и тестирование USB Flash накопителей. При этой операции, кстати, будут исправлены ошибки и баги. Поддерживаемые носители: USИ Flash drives, SD, MMC, MS,XD, MD, CompactFlash и др. Список выполняемых операций:. тест чтения - будет проведена операция по выявлению доступности каждого сектора на носителе;.
тест записи - аналогично первой функции;. тест сохранности информации - утилита проверяет целостность всех данных на носителе;. сохранение образа носителя - сохранение всего, что есть на носителе в отдельный файл-образ. загрузка образа в устройство - аналог предыдущей операции. Для форматирования Важно! Прежде чем использовать перечисленные утилиты ниже, рекомендую попробовать отформатировать накопитель 'обычным' способом (Даже если ваша флешка не видна в 'Моем компьютере' - возможно удастся провести форматирование через управлением компьютером). Более подробно об этом здесь: HDD Low Level Format Tool Сайт.
Программа у которой только одна задача - отформатировать носитель (поддерживаются, кстати, и жесткие диски HDD, и твердотельные диски - SSD, и USB-флешки). Несмотря на такой 'скудный' набор возможностей - эта утилита не зря стоит на первом месте в этой статье. Дело в том, что она позволяет 'вернуть' к жизни даже те носители, которые уже не видны ни в одной другой программе. Если эта утилита увидит ваш носитель, попробуйте провести в ней низкоуровневое форматирование (внимание!
Все данные будут удалены!) - есть неплохая вероятность, что после такого формата, ваша флешка станет работать как прежде: без сбоев и ошибок. USB Disk Storage Format Tool Сайт. Программа для форматирования и создания загрузочных флешек. Поддерживаемые файловые системы: FAT, FAT32, NTFS. Утилита не требует установки, поддерживает порт USB 2.0 (USB 3.0 - не видит. Примечание: этот порт помечается синим цветом). Главное ее отличие от стандартного инструмента в Windows для форматирования накопителей - это возможность 'видеть' даже те носители, которые не видны штатными средствами ОС. В остальном, программа довольно проста и лаконична, рекомендую ее использовать для форматирования всех 'проблемных' флешек.
Format USB Or Flash Drive Software Сайт. Aomei Partition Assistant - большой бесплатный (для домашнего использования) 'комбайн', в котором представлено огромное число функций и возможностей для работы с жесткими дисками и USB носителями. Программа поддерживает русский язык (но по умолчанию, все равно ставится английский), работает во всех популярных ОС Windows: XP, 7, 8, 10. Программа, кстати, работает по свои собственным уникальным алгоритмам (по крайней мере, по заявлениям разработчикам этого софта), что позволяет ей 'видеть' даже 'очень проблемные' носители, будь то флешка или HDD.
В общем-то, описывать все ее свойства - так не хватит и целой статьи! Рекомендую попробовать, тем более, что Aomei Partition Assistant избавит вас не только от проблем с USB-накопителями, но и с остальными носителями. Также рекомендую обратить внимание на программы (точнее, даже целые комплекты программ) для форматирования и разбивки жестких дисков. Каждая из них так же может отформатировать и флешку. Обзор таких программ представлен здесь:. Программы для восстановления Важно!
Если представленных ниже программ не достаточно, рекомендую ознакомиться с большим сборником программ для восстановления информациb с различных типов носителей (жестких дисков, флешек, карт памяти и т.д.):. Если при подключении накопителя - она сообщает ошибку и просит произвести форматирование - не делайте этого (возможно, после этой операции, данные вернуть будет значительно сложнее)! В этом случае, рекомендую ознакомиться с этой статьей:.
Одна из лучших бесплатных программ для восстановления файлов. Причем, поддерживает она не только USB-накопители, но и жесткие диски. Отличительные особенности: быстрое сканирование носителей, довольно высокая степень поиска 'останков' файлов (т. Шансы вернуть удаленный файл достаточно высоки), простой интерфейс, пошаговый мастер восстановления (справятся даже совсем 'новички').
Для тех кто первый раз будет сканировать свою флешку, рекомендую ознакомиться с мини-инструкцией по восстановлению файлов в Recuva: R Saver Сайт. Бесплатная.
(для некоммерческого использования на территории СССР) программа для восстановления информации с жестких дисков, флешек, карт памяти и др. Программа поддерживает все самые популярные файловые системы: NTFS, FAT и exFAT. Параметры сканирования носителя программа выставляет самостоятельно (в чем тоже еще один плюс для начинающих). Возможности программы:. восстановление случайно-удаленных файлов;. возможность реконструкции поврежденных файловых систем;. восстановление файлов после форматирования носителя;.
восстановление данных по сигнатурам. EasyRecovery Сайт. Одна из популярнейших программ для восстановления данных, как в нашей стране, так и за рубежом. Поддерживается большое число самых разнообразных носителей: жесткие диски (HDD), твердотельные диски (SSD), карты памяти, флешки и т.д. Так же поражает и список поддерживаемых файловых систем: NTFS, NTFS5, ReFS, FAT12/16/32, exFAT и др. Программа поможет в случаях:.
случайного удаления файла из корзины (такое бывает иногда.);. форматирования жесткого диска;.
вирусной атаки;. при сбое питания компьютера (особенно актуально в России с ее 'надежными' электросетями);. при ошибках на жестком диске, при наличие большого числа поврежденных секторов;.
при повреждении структуры (или ее изменении) на жестком диске. В общем, универсальный комбайн для всевозможных случаев.
Утилита Kingston Datatraveler 2.0
Тот же единственный минус - программа платная. Пошаговое восстановление данных в программе R-Studio: Популярных производителей USB-накопителей Собрать всех производителей в одной таблице, конечно, нереально. Но все самые популярные - здесь точно присутствуют:). На сайте производителя часто можно встретить не только сервисные утилиты для реанимирования или форматирования USB-носителя, но и утилиты значительно облегчающие работу: например, программы для архивного копирования, помощники для подготовки загрузочных носителей и т.д. Производитель Официальный сайт ADATA Apacer Corsair Emtec iStorage Kingmax Kingston KREZ LaCie Leef Lexar Mirex Patriot Perfeo PhotoFast PNY PQI Pretec Qumo Samsung SanDisk Silicon Power SmartBuy Sony Strontium Team Group Toshiba Transcend Verbatim Примечание! Если кого-то я обошел стороной, предлагаю воспользоваться советами из инструкции по восстановлению работоспособности USB-носителя:. В статье довольно подробно описано, как и что делать, чтобы 'вернуть' флешку в рабочее состояние.
Утилита Flash Kingston Nh
На этом доклад окончен. Всем хорошей работы и удачи!